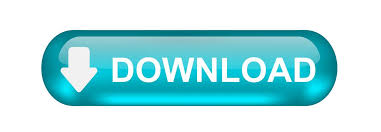
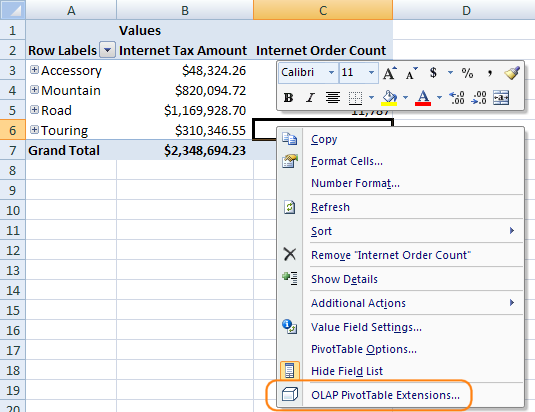
EXCEL 2016 PIVOT TABLE TUTORIAL HOW TO
EXCEL 2016 PIVOT TABLE TUTORIAL FREE
You can get immediate free access to this example workbook by subscribing to the Power Spreadsheets Newsletter. This Pivot Table Calculated Fields Tutorial is accompanied by an Excel workbook containing the data and Pivot Table I use in the examples below. I provide all the information you need to quickly carry out the most common and relevant operations with Calculated Fields.Īll the matters I explain in this blog post are illustrated with an easy-to-follow example. In this Pivot Table Tutorial, I focus on Calculated Fields. If you want to create your own formula within a Pivot Table, you usually work with either of the following: If you try to do so, Excel usually displays a warning such as the following: However, you can't simply add a new row or column to a Pivot Table. However, in certain cases, you may want to create your own formulas. These 2 options allow you to deal with a wide variety of situations and data analysis requirements.

You can, for example, display values as percentages or running totals. Number of Units Sold and Total Sales are summarized by the Sum Function.įurthermore, Pivot Tables also allow you to display values based on other items or cells.For example, in the sample Pivot Table below: Pivot Tables allow you to calculate and analyze data in several different ways.Īt the most basic level, a basic Pivot Table provides some basic (but powerful) calculation functionality to determine the displayed values.
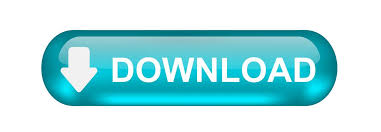

 0 kommentar(er)
0 kommentar(er)
